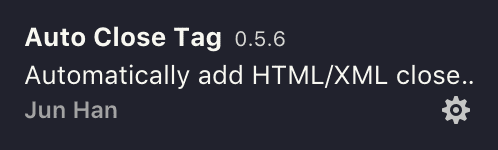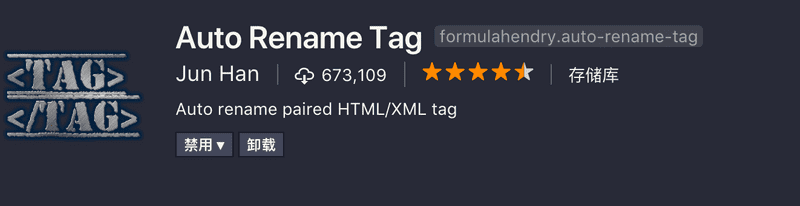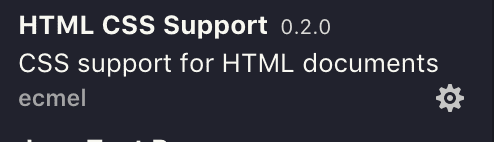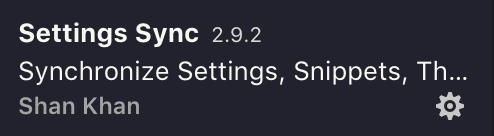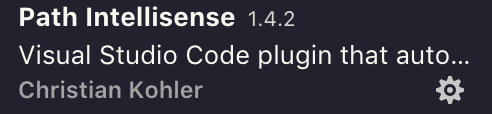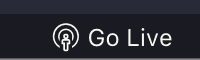这篇文章主要是针对打算学习前端的小白,和想学点前端的后端大佬,为了提升你们的编码幸福感。
工欲善其功,必先利其器
简单介绍下背景,VSCode 是目前前端界最为流行的一款编辑器,每月一次的更新,强大的插件生态和 TypeScript 的整合,让这款编辑器瞬间风靡世界。像之前的 Sublime 和 GitHub 的 Atom,都无法与它抗衡。比如 Vue 的作者 Evan You 也是用它作为主力开发工具。
准备工作
第一步当然是下载 VSCode 并安装。Window 用户印象中还需要下载一个 Git 的工具,无论你知不知道的 Git,以及 Git 和 GitHub 的区别,反正去官网 下载好这个并安装。如果你在终端(命令行)中输入
git --version会有一个版本号输出的话,就说明下载成功了。

接着还需要安装,node,yarn 英文不好的同学也不要管那么多,看到 Install, Download 这种单词就点,下版本最高的就行。Window 用户的 node 需要下载的是一个 .msi 文件不是 .exe 文件,msi 文件能给 Window 环境写入一个二进制文件,而 exe 仅仅是一个 node 的 REPL 环境。
因为作者本人对 Window 不够熟悉,很多描述是靠之前碰到过的坑,如果碰到问题的话,还请自己使用搜索引擎解决
还是和之前一样,输入几个命令测试是否安装成功。
node -v
yarn why在这两个都确定安装好后,继续输入
yarn global add eslintWindow 用户如果 Yarn 没有安装成功的话,就使用 npm 安装作为 B 计划
npm install -g eslint安装好后,就会有打印出安装成功的 eslint 版本。eslint 是一个 JS 的静态分析器,它可以解决一些写 JS 经常遇到的问题:
- 变量名写错了,但是没有报错。
- 自己不想写分号,让它自动加
- 强制要求格式的规范
- 等等
还有 TypeScript 这是微软开发的一个 JS 超集,安装它的目的主要是它能够为 VS Code 赋予更强的能力,让开发更爽。设置里面会有很多功能性开关,需要安装了指定版本的 typescript 才可以,所以我们安装最新的就是了。
yarn global add typescript
// or
npm install -g typescript和上面一样,如果 yarn 没安装成功的话就是用 npm。在本文写作的时候,typescript 的版本为 2.9.1
接下来就进入 VSCode 的流程。
最基本的 VSCode 的侧边栏有五项

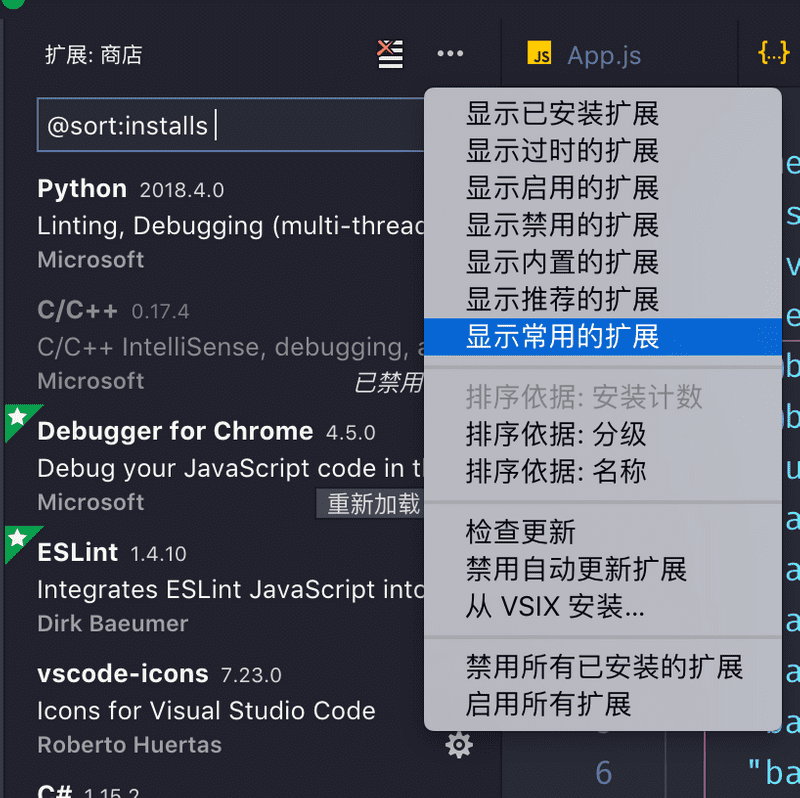
美化一下
默认的 VSCode 还是蛮丑的,特别是底部蓝色的状态栏。显然需要美化一下, 从三个方面着手
- 字体
- 主题
- 文件图标
字体
选一个好看的字体还是挺重要的,如果每天面对 Window 的 cmd 那种字体的话,写程序一定会十分痛苦。目前广受好评的一个开源字体是,Fira Code, 好看是一方面,还支持一个特别神奇的 font ligatures 功能,它的效果就是能将你输入的一些特定的符号组合,换成另外一个更为写实风格的符号。比如我们常用的 != 最后就长得和 ≠ 一样。
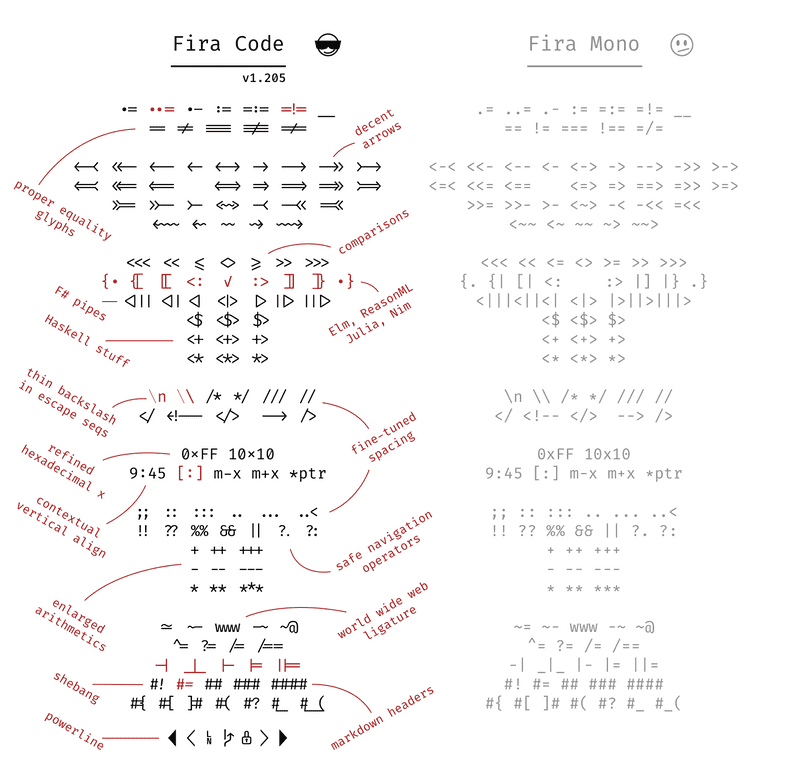
通过 GitHub 下载好字体文件后,安装到系统上。安装好后,进入 VSCode 的设置,设置 editor.fontLigatures 为 true,在 editor.fontFamily 的最前面加上 'Fira Code',保存一下,去看看效果吧!
主题
2 和 3 就不需要这些步骤了,通过按住 Cmd/Ctrl,接着看 K 和 T 两个键,就可以选择其他主题。不过自带的主题如果不过瘾的话,还可以下载其他主题,推荐安装一个 Dracula
而文件图标的效果就是让你的文件或者文件夹有一个小图标,提供辨识度。像这样
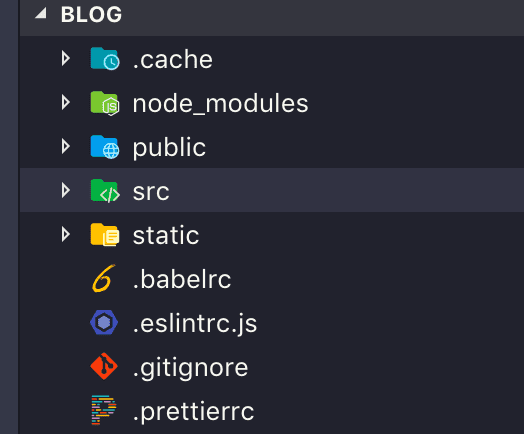
File Icon Theme 就能找到,官方也提供了几个主题,但是不怎么全,也不是那么好看。本人推荐 Material Icon Theme
有了好看的编辑器,才有动力写出好看的代码。
安装插件
先看看,需要配置的插件
ESLint
现在没有 ESLint 已经没法写 JS 代码了,我们不需要花太多时间在找自己的拼写错误导致的 bug 上。下载 VSCode 的 ESLint 插件后,重载 VSCode,打开设置,搜索 eslint。
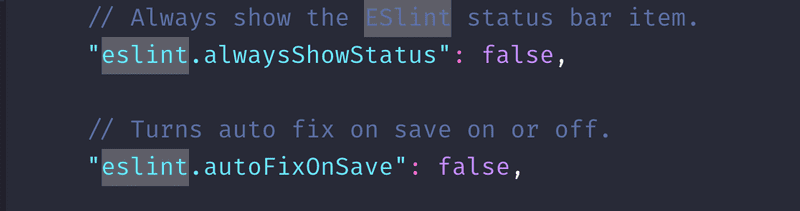
eslint.autoFixOnSave-
eslint.packageManager其中第一个设置是可以在每次保存的时候,自动修复一些能自动修复的错误,比如少了分号,缩进不对等等… 注意 VSCode 的设置不能直接修改,需要复制到右边的用户设置区,来修改。通过点击左侧的那个 edit 图标就能复制到右侧,接着修改后再保存就能生效。
![DraggedImage 4 DraggedImage 4]()
eslint 通过一个规则文件驱动,可以叫做 .eslintrc, .eslintrc.json, .eslintrc.js 等等,刚开始的时候,你可能不知道 eslint 有哪些规则,这该怎么办?我们可以使用 eslint 默认的设置,来入门。
eslint --init接着会需要你回答一些和偏好有关的问题
How would you like to configure ESLint?
> Answer questions about your style
Use a popular style guide
Inspect your JavaScript file(s)类似于这样的问题。用方向键控制,回车来确定。最简单的方式是:
- Answer questions about your style
- y
- y
- 这个问题是根据你是在浏览器还是在 node 上
- 这个问题是问你是否使用 CommonJS,如果不写 node 的话,选择 N
- Do you use JSX? 写 React 的话,就选 y
- Spaces
- Single
- 根据电脑系统选择换行的组成。LF/CRLF
- y
- JSON 根据我这个配置会生成如下配置代码
{
"env": {
"browser": true,
"es6": true
},
"extends": "eslint:recommended",
"parserOptions": {
"sourceType": "module"
},
"rules": {
"indent": ["error", 4],
"linebreak-style": ["error", "unix"],
"quotes": ["error", "single"],
"semi": ["error", "always"]
}
}注意 indent 这个 key,根据你的偏好来调整数字。4 表示的是 4 个空格。接着根据这个配置文件,eslint 就能发挥作用了。
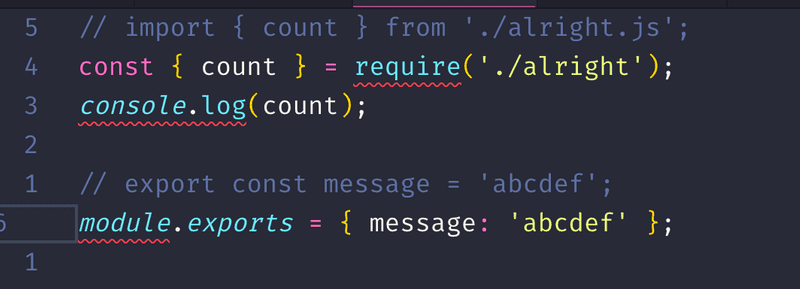
commonJS 导致的。console.log 下面会有波浪线是因为 eslint:recommended 的默认配置里,包含了一个选项
no-console: error,意思就是语句中不能出现 console,否则就是 error(error 还是 warn 决定了能够成功编译文件,出现了 error 就不行)。调整的方法也很简单,在 rules 中添加一句 no-console: 'off' 来覆盖这个设置就行。
Code Runner
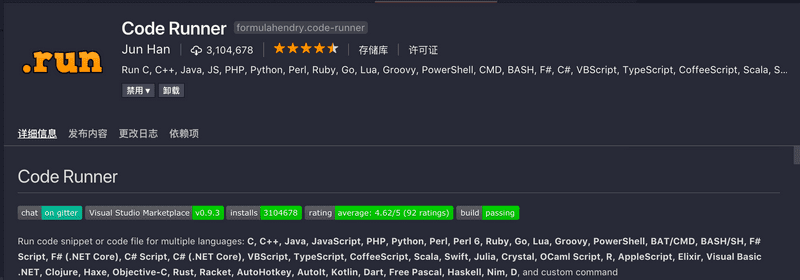
code-runner,可以看到搜索出来的结果。
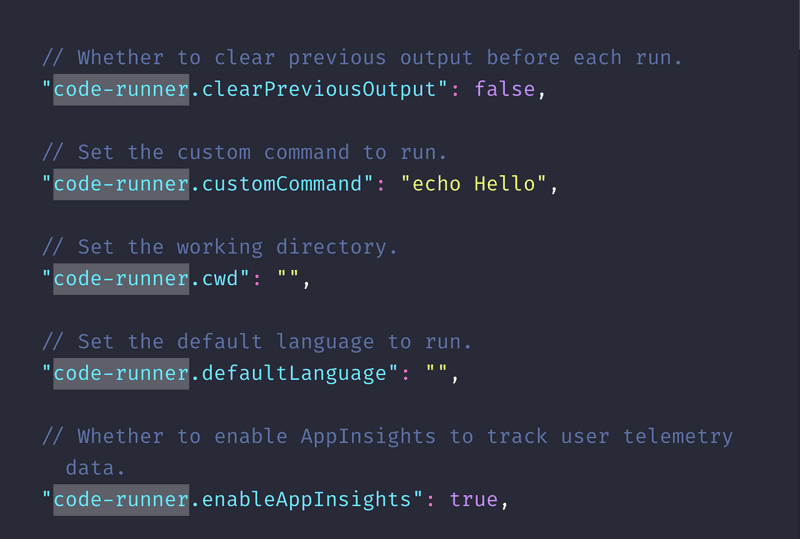
clearPreviousOutPutrunInTerminalsaveFileBeforeRunorsaveAllFilesBeforeRun
第一个的意思就是每次运行会清楚之前的输入,看个人喜好吧,我是觉得清楚一下会更好。第二个就是在自己系统的终端中运行这个,好处是可以直接打通我们心爱的终端,而且如果不配置这个的话,Window 会出现一些奇怪的问题,强烈推荐。
第三个的意思是,运行之前保存当前文件和运行之前保存所有文件,自己选择一个设置为 True 就行。为什么需要这个?因为我们经常会碰到写完代码就去运行,但是发现自己忘记保存的情况,结果还是之前的结果。JS 的通过 node 来运行的,在我们安装后这个插件并重启后,新建一个 js 文件。比如像我下面是一个生成 HTML 模板的代码,
const template = (title, content) => `
<section>
<h1>${title}</h1>
<article>${content}</article>
</section>
`;
const config = [
{ title: 'I can run js', article: 'Very Cool!' },
{ title: 'I can run everything', article: 'Really Cool!' },
];
const theHtml = config
.map(({ title, content }) => template(title, content))
.join('\n');
console.log(theHtml);之后点击右上角的的这个播放键
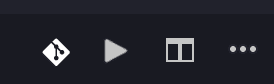
console.log 的结果被打印出来。
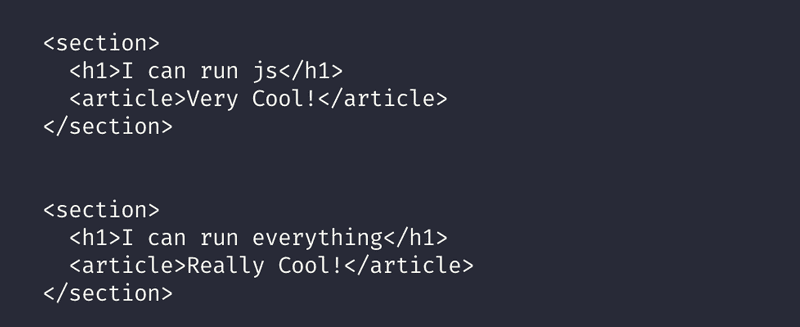
Code Runner 不仅仅支持 JS。我们需要这个功能可能是为了学习新语法,也可能是测试某个算法。显然使用 node REPL 或者在浏览器的 console 里写一大串代码是一个很愚蠢的行为。
Prettier
这个是最近一年最火的格式化工具,能够将你写成 💩 一样的 JS 也能格式成十分漂亮的代码(前提是没有语法没错)。同时也支持 HTML,CSS,JSON,Markdown 等等文件。

format,找到
editor.foramtOnPasteeditor.formatOnSaveeditor.formatOnType
解释已经有中文了,全部设置为 true 就行。至于开启它们的效果,只能自己去好好体会了。写一点缩进比较烂的代码,接着保存,所有的代码就被格式化了。
不需要配置的插件
Bracket Pair Colorizer
如果仅仅看它的介绍的话,这个插件是一个会将你的 ([{}]) 这些使用不同的颜色区分出来,提升鉴别度。
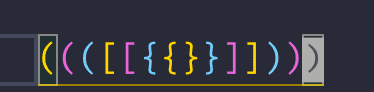
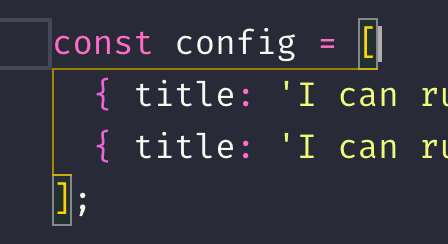
[] 之间是一条折线,来表明这个括号所表示的范围。这个功能在较长代码和嵌套的时候,特别有用。
Auto Close Tag
这个不解释了,就是自动帮你填充对应的 Tag。如果你对 emmet 用的很熟练的话,这个插件可能出场率不高。
Auto Rename Tag
和上面一个算是兄弟插件吧。嗯,作者也是同一个人。作用很明显,自动帮你改对应的 tag!同样的,如果你的结构比较复杂的话,这个还是会有点小 bug 的话,不过在时间的节省上,这个插件显然是必装的。emmet 也提供了这个功能,搜索 emmet: update tag,这个功能的稳定性应该会高于这个插件,但是要主动去设置快捷键。
HTML CSS Support
刚写前端的时候,或者为了方便,我们偶尔会把 CSS 写在 HTML 里,但是那样的话是没有直接创建 .css 文件强大的自动补全特性的,这个插件让一切都回来了。
Settings Sync
同步你在 VSCode 中的所有设置和下载过的插件,Snippet,快捷键绑定。对于有多台电脑的朋友,这个插件是必备的。不过它是基于 gist 来保存你的配置,而这个在国内需要翻墙… 同时这个插件第一次设置的也比较繁琐,需要一定的耐心。总的来说,当你必须换一台电脑的时候,一定要花点时间到这个插件上。可以节省你大量的时间!
Path Intellisense
提供 URL 的自动补全功能,这个必须装吧。支持任何语言,触发条件一般是在一对引号中,输入 ./ ,../, / 这些表示路径的前缀,就会跳出来了。像我们的 JS,HTML 中引用文件,CSS 中 url 就再也不用担心了。
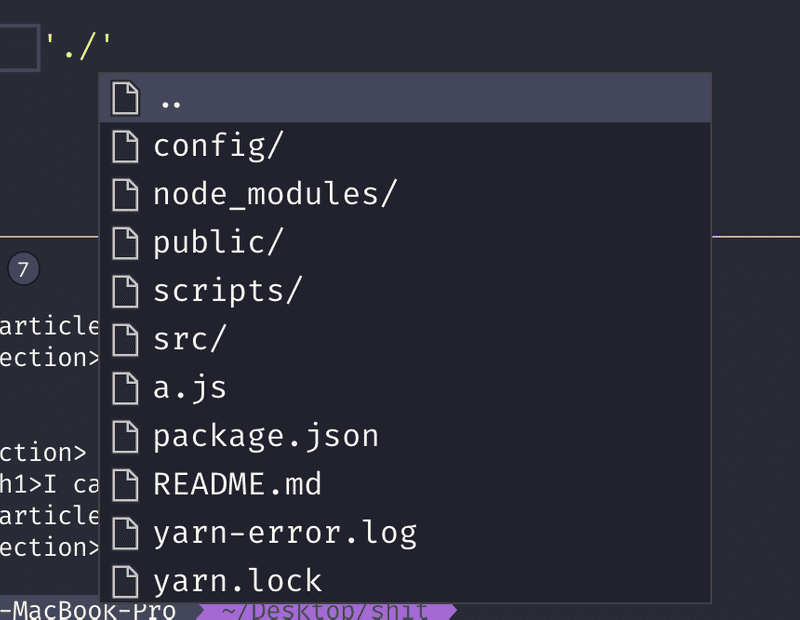
CSS Peak
这插件的功能就是在我们看到 HTML 或者 JSX 等代码中,如果出现了 class/className 的话,可以通过 Cmd/Ctrl ➕ 左键点击某个 class 直接跳转到对应 CSS 的定义。非常方便,但是并不是每个时候都有用
Live Server
这是一个神器,如果你还不会使用 webpack 或者 parcel 的话。它提供了自动保存文件后自动刷新的功能。虽然这个功能看上去并不是很起眼,和 browser-sync 似乎也差不多,但它能内置到 VSCode 中就大大简化了操作。
对于刚写前端的朋友有一个很重要的问题,他们往往喜欢直接通过浏览器打开某个 HTML 文件,在浏览器顶部会显示这个 URL 是 file 开头的。file 也算是一个协议,和我们知道的 HTTP 协议一样。如果直接通过 file 来打开 HTML 的话,很多 JS 的功能是不能实现的。比如:
- Web Worker
- Service Worker
<script type="module" src=""></script>- cors
通过使用这个插件,就再也不用担心这个问题。使用方式也很简单,安装好后,点击需要的启动的 HTML 文件中底部 tab 的
在短暂的等待后,就会自动打开你的默认浏览器跳入由该插件启动的服务器。
下次要进去的话,可以直接通过 localhost:5500进去。值得一提的是,这个插件仅仅只是一个很方便的功能,但不代表它很强大。需要更强大的开发流程还是需要考虑 parcel 或者 webpack。
更多
如果还想继续提升开发的幸福感,可以考虑学习
谢谢阅读 🌚